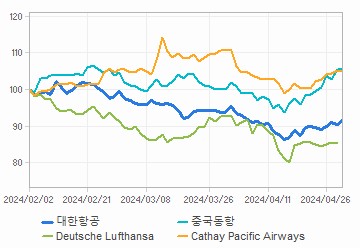마이크로 소프트 엑셀은 특히 직장인들에게는 필수 프로그램인 것은 아마도 거의 합의됩니다.그만큼 많이 사용되고 유용한 기능이 많고 업무에 도움이 되는 프로그램의 하나입니다.엑셀 스프레드 시트를 자주 사용하면 작은 작업을 반복하는 것이 많습니다.단축 키 또는 마우스 클릭 하나로 그 반복되는 작업을 한번에 자동적으로 실행시킨다면 얼마나 좋을까요?다행히 엑셀은 이런 기능을 제공합니다.잘 물어본 엑셀 거시입니다.이 엑셀 거시 작성을 이용하면 지겹도록 되풀이해야 했던 작업을 한번에 자동화할 수 있어 작업 시간을 매우 아낄 수 있어요.엑셀 거시이란 무엇인가엑셀 거시는 언제든지 몇번도 실행할 수 있는 엑셀 명령과 작업 내용을 기록하는 기능입니다.엑셀 매크로를 사용하면, 스프레드 시트에 회사명과 주소를 입력하는 간단한 작업에서, 커스텀 리포트 작성 등의 복잡한 작업까지 엑셀로 실행할 수 있는 거의 모든 작업을 자동화할 수 있습니다.그러므로, 매크로를 사용하려면 우선 작업 내용을 기록할 필요가 있습니다.자동화하려는 일련의 단계를 실행하면 엑셀로 이 단계에 따라서 모든 거시 저장됩니다.매크로를 기록한 뒤에는 언제든지 다시 실행 가능하며, 그것을 키보드단축 키로서 임의로 지정할 수도 있고 키 1회 입력하고 복잡한 실행을 한번 실행시킬 수 있습니다.엑셀 거시는 마이크로 소프트 VBA(Visual Basic for Applications)프로그래밍 언어를 기반으로 하고 있습니다.거시에 이르자 엑셀 내부에서 VBA코드로 변환합니다.그러므로, 매크로를 기록하고 작성하는 것 외에도 VBA코드에서 수동으로 작성하는 방법도 있습니다.이번의 포스팅에서는 VBA의 사용법은 우선 일반적으로 사용하는 간단하고 신속한 매크로 기록 방법에 대해서만 보고 싶습니다엑셀 거시 작성이 글의 중점은 액셀 매크로를 어떻게 기록하느냐에 초점을 맞추고 있기 때문에 복잡한 작업보다는 비교적 단순한 작업을 통해 엑셀 매크로 만들기에 대해 설명하고자 합니다. 아마 대부분의 사용자에게는 엑셀 매크로 기능이 상단 리본 메뉴에 없을 것입니다. 기본적으로 세팅할 수 있는 메뉴가 아니라서요. 바로 추가해보겠습니다. 위 이미지의 화살표가 나타낸다 [파일] 를 클릭합니다.그러면 위와 같은 화면이 표시됩니다. 여기서 화살표가 나타내는 옵션을 클릭합니다.그런 다음 위 이미지의 화살표가 나타내는 “리본 사용자 지정”을 클릭합니다. 리본 메뉴에 표시되는 메뉴를 사용자 지정으로 설정할 수 있는 메뉴입니다.그러면 위와 같은 화면이 됩니다. 뭔가 되게 복잡하죠. 다른 것은 만지지 않고 화살표가 나타내는 ‘개발 도구’ 앞에 있는 체크박스를 체크합니다.그리고 바로 확인 누르고 나옵니다.이제 위 이미지처럼 상단 리본 메뉴에 ‘개발 도구’라는 메뉴 카테고리가 하나 추가된 것이 보일 것입니다.위 화살표가 나타내는 “매크로 기록”을 클릭합니다.그러면 위와 같은 작은 창문이 열립니다. 여기서 매크로의 이름과 기록된 매크로를 실행할 단축키를 임의로 지정할 수 있습니다. 여기서는 성명 분리라는 이름으로 매크로를 만들고 단축키는 [Ctrl]+[M]로 임의 지정해 보세요. 액셀 매크로를 기록하다앞으로 엑셀에서 할 명령어는 모두 매크로로 기록됩니다. 하려는 작업 이외에 쓸데없는 작업은 하지 않는 것이 좋습니다. 여기서는하나의예로이름과전화번호가있는기본데이터에서성과이름을분리하고표틀작업을하는작업을매크로로기록해보도록하겠습니다. 만약 실제로 매일 이런 데이터를 받아서 성과 이름을 분리해서 표를 만들어내는 것을 반복한다면 이렇게 매크로를 이용하면 한 번에 만들 수 있기 때문에 굉장히 편리하죠. 매크로를 기록하는 과정이 중요한 것이지 표를 만들어내는 작업 자체가 중요한 것은 아니기 때문에 그 작업은 간단히 설명해 드리도록 하겠습니다.●기록 중 우선성과 이름을 분리할 예정이므로 열 1개를 추가합니다.그리고 성, 이름, 전화번호라는 제목을 만들고 테두리를 만들어 표와 같이 보여줍니다.그리고 이름 영역을 선택한 후 ‘텍스트 분할’을 이용하여 성과 이름을 분리해 보세요.첫 글자인 성과 이름 사이를 지정하여 분리하는 설정을 하고 [완료] 를 클릭합니다.위 이미지의 메시지는 데이터가 분리되는 과정에서 기존에 있던 데이터가 덮어쓸 수 있으므로 예의상 물어보는 것입니다. [확인]을 클릭합니다.이제 위의 이미지처럼 성과 이름이 분리되어 있는 것을 볼 수 있을 것입니다.다음으로 위 화살표가 나타내는 “기록 정지”를 클릭합니다. 그러면 지금까지의 작업이 매크로명 “성명 분리”, 단축키는 [Ctrl]+[M]로 기록이 완료되었습니다. 이제 잘 기록되었는지 테스트를 해볼 시간입니다. 엑셀 매크로 실행지금까지의 작업을 [Ctrl]+[M] 단축키에 저장해두기로 했네요. 단축키로 바로 실행하셔도 되고 단축키를 지정하지 않았거나 기억이 나지 않을 때는 상단의 “매크로”를 눌러 해당 매크로를 실행하는 방법도 있습니다.위 이미지처럼 이름과 전화번호만 데이터가 다시 왔다고 칩시다. 같은 작업을 매번 반복한다면 정말 귀찮지 않을까요? 그럼 한번 기록해둔 매크로가 있으니 바로가기 키로 실행시켜보겠습니다. [Ctrl]+[M] 누르시면 됩니다.그러면 바로 표가 생성되고 성, 이름, 전화번호 제목까지 생긴 것들이 보이네요. 그리고 예의상 듣는 그 메시지가 나오는데요. 바로 확인 눌러줍니다.그러면 바로 표가 생성되고 성, 이름, 전화번호 제목까지 생긴 것들이 보이네요. 그리고 예의상 듣는 그 메시지가 나오는데요. 바로 확인 눌러줍니다.그러면 바로 표가 생성되고 성, 이름, 전화번호 제목까지 생긴 것들이 보이네요. 그리고 예의상 듣는 그 메시지가 나오는데요. 바로 확인 눌러줍니다.엑셀셀 추가 행 삽입 삭제 단축키를 알아보는 직장이나 대학 등에서 중요도로 따지면 톱티어에 드는 엑셀. 그러니까 보통 회사원들은 엑셀정도는… blog.naver.com엑셀셀 추가 행 삽입 삭제 단축키를 알아보는 직장이나 대학 등에서 중요도로 따지면 톱티어에 드는 엑셀. 그러니까 보통 회사원들은 엑셀정도는… blog.naver.com엑셀셀 추가 행 삽입 삭제 단축키를 알아보는 직장이나 대학 등에서 중요도로 따지면 톱티어에 드는 엑셀. 그러니까 보통 회사원들은 엑셀정도는… blog.naver.com